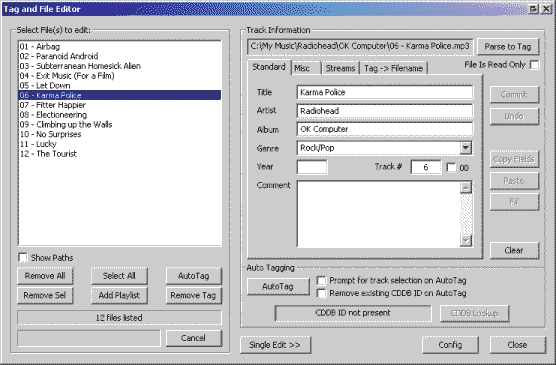
The Track Editor is a Library Plug-in that allows you to view, edit, and organize your audio files. Information can be stored in two ways in an audio file, in the filename itself, and in something called a "Tag". You can create and update both of these using the Track Editor.
To open the Track Editor:
Right click on a track in the playlist.
Select Edit.
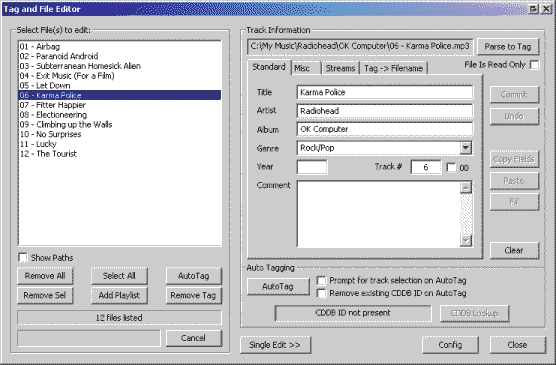
Description of items in this window:
|
Item: |
Description: |
|
Track Information |
Display path and filename of a single track opened for editing. |
|
Parse to Tag Button |
Press this and QCD automatically scans the filename and parses that information into the tag fields below. |
|
File is Read Only checkbox |
Check this to prevent the file from being edited in any way. |
|
Commit Button |
Stores all changes made to the audio file's name and tag information. |
|
Undo Button |
Reverts any changes made to the file's name or tag. |
|
Copy Fields button |
Copies the tag fields to the clipboard. |
|
Paste button |
Pastes tag fields from the clipboard into the current file. |
|
Fill button |
Pastes tag fields from the clipboard into the current file if the field is already empty. |
|
Clear Button |
Removes all tag information from the file. |
|
AutoTag Button |
Connects to the Gracenote CDDB to identify the file. If the song is found, AutoTag fills in tag fields above. |
|
Prompt for... |
Check this to force AutoTag to verify track information with you before storing it in the file's tag. |
|
Remove existing... |
Autotag will remove the current CDDB ID and attempt to download a new one. |
|
CDDB Lookup Button |
If a file has a CDDB ID, click this to bring up extended information about the track and album. |
|
Config Button |
Brings up the Track Editor Config window. |
|
Close Button |
Closes the Track Editor. |
|
"<< Multi Edit" / "Single Edit >>" |
Toggles the Multi Track Editor Page. This Panel allows you to edit the tags and filenames of some or all songs in the playlist. |
|
Show Paths |
Check this to show the complete path of the audio files. |
|
Remove All |
Removes all files from the Multi Track Editor list. |
|
Remove Sel |
Removes only selected files from the Multi Track Editor list. |
|
Select All |
Selects all files in the Multi Track Editor list. |
|
Add Playlist |
Adds all files currently in the playlist to the Multi Track Editor list. |
|
AutoTag |
AutoTags all files currently selected. |
|
Remove Tag |
Removes the tags from all files currently selected. |
|
Cancel |
Cancels an AutoTag in progress. |
|
Track Editor Tabs: |
|
|
Standard Tab |
Displays all the standard Tag information for an audio file. |
|
Misc Tab |
Displays Miscellaneous Tag information. |
|
Stream Tab |
Displays the URL and Title of a stream of music. |
|
Tag - > Filename |
Use this tab with the Filename Template Editor to rename audio files based on current filenames and tag information. The Filename Preview box displays what the filename will be after renaming. Set Root Folder allows you to specify the root folder of your audio files, if Use each file's current folder as root is selected, the current folder overrides the default root folder. |
To learn about the filename templates, see How To: Use the Filename Template Editor
For information about configuring the Track Editor, see How To: Configure CDDB Services and Track Editor.